So above methods are all about How To Unlock Passcode Of Any iOS Device. Using all three methods you can easily bypass or unlock your iPhone passcode without knowing the old one. And also, you will save the money that you were going to spend on unlocking your iPhone. Hope you like our work, do share with others too. If you mean you forgot the passcode: iOS- Forgotten passcode or device disabled after entering wrong passcode More Less Mar 20, 2015 10:33 AM.

- Updated on 2020-05-26 to iPhone
Forgot your iPhone passcode and locked out of iPhone? iPhone has become a kind of small computer to put in your pocket and many of you may set up password to protect your personal info like what you do with computer. However, it also brings huge headache if you forgot iPhone passcode. You may be seriously looking for solutions for 'my iPhone is locked'. Then read on the below content.
iPhone is Locked with Passcode
When you enter the wrong passcode 6 or more times, you will see a message on the iPhone screen saying 'iPhone is disabled' and suggesting you to try it later. If you try too many times, your iPhone many display the message telling you 'iPhone is disabled connect to iTunes'.
Then, how to unlock iPhone when it is locked out? Read on and there are three different methods to unlock locked iPhone.
Top 3 Ways to Unlock Locked iPhone 11/XR/XS/X/8/7/6s/6
There are many methods in the Internet that claim to help you bypass your iPhone Passcode, but most of them don't work at all. To help you save your precious time of trying these tricks which have no sense, here we'd like to introduce the top 3 ways that always work to unlock iPhone passcode (either for iOS 13/12/11).
Top 1. Unlock iPhone Password When You Have Never Sync iPhone with iTunes
If you have never sync your iPhone with iTunes before, follow the steps below to fix the issue that iPhone is locked up. Please ensure you have the latest version of iTunes and then follow the steps below:
Open iTunes and connect iPhone to computer with a USB cable. You may get an error message saying iTunes could not connect to your iPhone because it is locked with a passcode.
To make iTunes recognize your iOS device, you need to put your iPhone into Recovery Mode. Here I recommend you to use free iPhone recovery mode, a free iPhone recovery mode tool that can put any iOS device (iPhone, iPad, iPod touch) into and out of recovery mode by one click.
Free download this tool onto a PC or Mac computer, and open UltFone iOS System Repair to click 'Enter Recovery Mode', wait for 10 seconds around, you'll find your iPhone has been in recovery mode, displaying a USB cable, the iTunes icon and a message saying 'Connect to iTunes'.
Here is a video guide to show you how to enter recovery mode in one click.
iTunes should alert you that it has detected iPhone in recovery mode. Click 'OK' and click 'Restore' to restore your iPhone. After restoring you can set up the phone as a new iPhone and reset a new lock screen passcode.
Related read:
Top 2. Unlock iPhone Passcode When You Have Previously Synced iPhone with iTunes
If you have synced iPhone with iTunes, 'iPhone is locked forgot password' will not be your anxiety since resetting the password seems to be easier.
- 1. Connect iPhone to computer which has the iTunes you normally sync iPhone with.
- 2. Run iTunes if it doesn't open itself. If iTunes prompts you to enter the password, try another computer that you have synced with.
3. Right-click your iPhone icon in the left side of iTunes and select 'Back Up'.
4. When the backup is complete, select 'Restore'.
- 5. After the process of restoring is finished, recover data from your most recent backup in iTunes.
In fact, iPhone can erase itself after ten consecutive wrong password attempts and the setting of this function is off by default. Suppose that you forgot your iPhone password next time and iPhone is locked out, you can rely on this function. Remember to configure it first by tapping Settings > General > Passcode Lock.
Top 3. Unlock iPhone Passcode without Using iTunes (Recommend)
Unlock My Iphone Passcode
Using iTunes is not the preferred method to many people as it is complicated and time-consuming. Sometimes iTunes even give errors during the restoring process. If you are seeking a faster and more efficient way to unlock the locked iPhone, iPad, iPod touch, you should not miss UltFone iOS System Repair which can unlock iPhone without passcode, and the whole process takes you in less than 10 minutes.
Free download this software to a Windows or Mac computer, and follow the steps to factory reset iPhone without passcode.
Step 1 Connect your locked iPhone or iPad to computer with USB cable, and open UltFone iOS System Repair on computer. Select 'Factory Reset iPhone' feature from the top menu.
Step 2 The advanced system repairing will wipe all data and settings including the lock screen passcode. Make sure that you have backed up your device data including messages, contacts, photos, videos, etc. before repairing the system.
Step 3 Download matching firmware package for your iOS device.
Step 4 Start repairing system after firmware package is downloaded completely.
This feature will erase all data from your device. If you want to fix other system problems like Apple logo stuck, recovery mode loop, reboot loop, black screen, etc., you can use 'Repair Operating System' feature to fix these system problems without data loss.
Video Tutorial to Factory Reset iPhone/iPad without iTunes
The Bottom Line
In this essay we share the most effective three methods to fix when iPhone is locked with passcode or when you forgot iPhone passcode. I highly suggest you keep this tiny free iPhone reboot tool UltFone iOS System Repair. It not only offers a one click solution to enter and exit recovery mode, repair iOS system to factory reset iPhone without passcode, but also can fix various iOS stuck problems such as stuck at white apple, screen frozen, black screen without causing data loss.
Summary
We can unlock iPhone without password by Siri but only achievable in some iOS systems; you can also make iPhone into Recovery Mode to unlock iPhone without password, but you'll lose all iPhone data; you can use iTunes to remove iDevice to unlock iPhone without password in the case you have synced iPhone to iTunes; fortunately, you can unlock any iDevice without password by EelPhone DelPassCode in steps!
“ Not long ago, I bought an iPhone 6 for my mom. She was very happy, and she set a lock screen password for her iPhone 6 after. At that time, she didn't write it down, so since then the iPhone 6 was locked for a long time. How to unlock iPhone 6 without password? ”
Why your iPhone screen is locked? Because you have entered the wrong password for 6 times. Follow this article, you have 4 ways to unlock iPhone without password.
Way 1: How to Unlock iPhone Password BY Siri [Free]
Sometimes, we can unlock iPhone password by using Siri, but not many idevice can unlock iPhone without password with the updating of iOS.
Step 1: Hold on the Home button by any finger and release the button until Siri comes out.
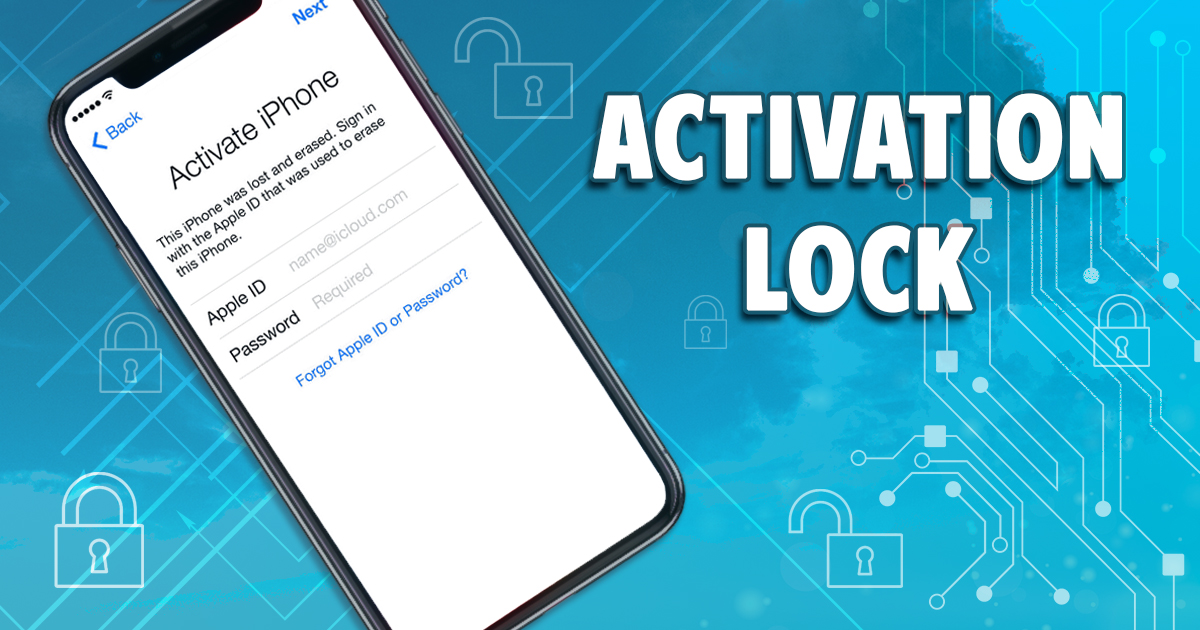
Step 2:
 You say “ What time it is? ” to Siri.
You say “ What time it is? ” to Siri.Step 3: When comes the clock, click it.
Step 4: You have entered clock and click “ Timer ” from the bottom right corner.
Step 5: Set the Timer time for around 10 seconds, then tap “ When Timer Ends ”.
Step 6: If you can see “ Buy More Tones ”, tap it you can unlock iPhone without password. If not, you can't unlock iPhone by Siri.
Way 2: How to Unlock your iPhone Without Password Using iTunes [Free]
iTunes is a good tool to backup and restore iPhone. Without password, you can unlock iPhone without password by using iTunes. iTunes will erase you related iPhone and its password.
Step 1: Connect locked iPhone to PC.
Step 2: Launch iTunes, but if you still need enter password, you should try the third or the fourth way to unlock iPhone.
Step 3: After connected to iTunes, backup your iPhone, just click “ Restore iPhone ” to start unlokc iPhone without password.
Once unlocked iPhone without password, setup iPhone and restore from iTunes backup file, reconnect iPhone to iTunes, and click on Restore iPhone Backup, choose the most relevant backup file to get back all data.
Way 3: How to Unlock iPhone Password Using Recovery Mode [Free]
In the case that you no have iTunes, you can put iPhone into Recovery Mode to unlock iPhone without password. But you still should ask for iTunes APP for help.
Step 1: Download iTunes and install it on your computer.
Step 2: Connect your iDevice to PC via USB cable, after connected, you should force restart your iDevice. How to force restart iDevice?
iPhone 8 or later
Press and quickly release Volume Up button > Press and quickly release Volume Down button> Press and hold Side button until you see the recovery-mode screen.
iPhone 7 or iPhone 7 Plus
Press and hold Side and Volume Down buttons at the same time until you see the recovery-mode screen.
iPhone 6s and earlier, iPad, or iPod touch
Press and hold both Home and Top (or Side) buttons at the same time until you see the recovery-mode screen.
Step 3: Click “ Restore ” when required to Update or Restore you iDevice.
Step 4: It takes around 15 minutes for iTunes to download software for your idevice. During the process of downloading software, you should guarantee the Recovery Mode of your iPhone, if not, repeat step 2 and step 3.
After the process finished, you unlocked iPhone without password and you can set up and use your idevice.
Way 4: How to Unlock Phone Without Password iPhone Using EelPhone DelPassCode [Eeffective]
Are these ways inappropriate? The operation is too complicated? We give you a faster and simpler way to unlock iPhone without password. How to unlock your iPhone without password? How to unlock iPhone screen? How to unlock a iPhone without password? EelPhone DelPassCode can help us.
Step 1: Download and launch EelPhone DelPassCode, click the function in the home page to unlock iPhone without password.
Step 2: Before “ Start ” unlock iPhone without password, you should read the warning from the page.
How Do You Unlock An Iphone 4s Without The Passcode Forgot
Step 3: Connect your locked iPhone to PC via USB cable. After connected, click “ Next ” to go on.
Step 4: Put your idevice into recovery or DFU mode with the instruction if iPhone can't be detected automatically, choose the idevice type first.
Select the right iOS model information from the list.
Step 5: Click on “ Start”to start download iPSW data package.
If it fails to download, click “ Copy ” to download the iPSW package in a browser.
If you have already downloaded a firmware package on your computer, click “ Select ” to select iPSW package to start unlock iPhone without password.
Step 6: Waiting a moment during EelPhone Unlock is downloading and verifying the firmware.
Step 7: After firmware downloaded, the tool will unpack data package automatically, just wait a moment.
Step 8: Extraction completed, click “ Unlock Now ”.
Step 9: Waiting until you have unlocked iPhone.
Alex Scott
This article was updated on 12 August, 2020
