- Text Effects Powerpoint Macro
- Text Effects Powerpoint Mac Os
- Text Effects Powerpoint Mac Download
- Powerpoint Text Effects
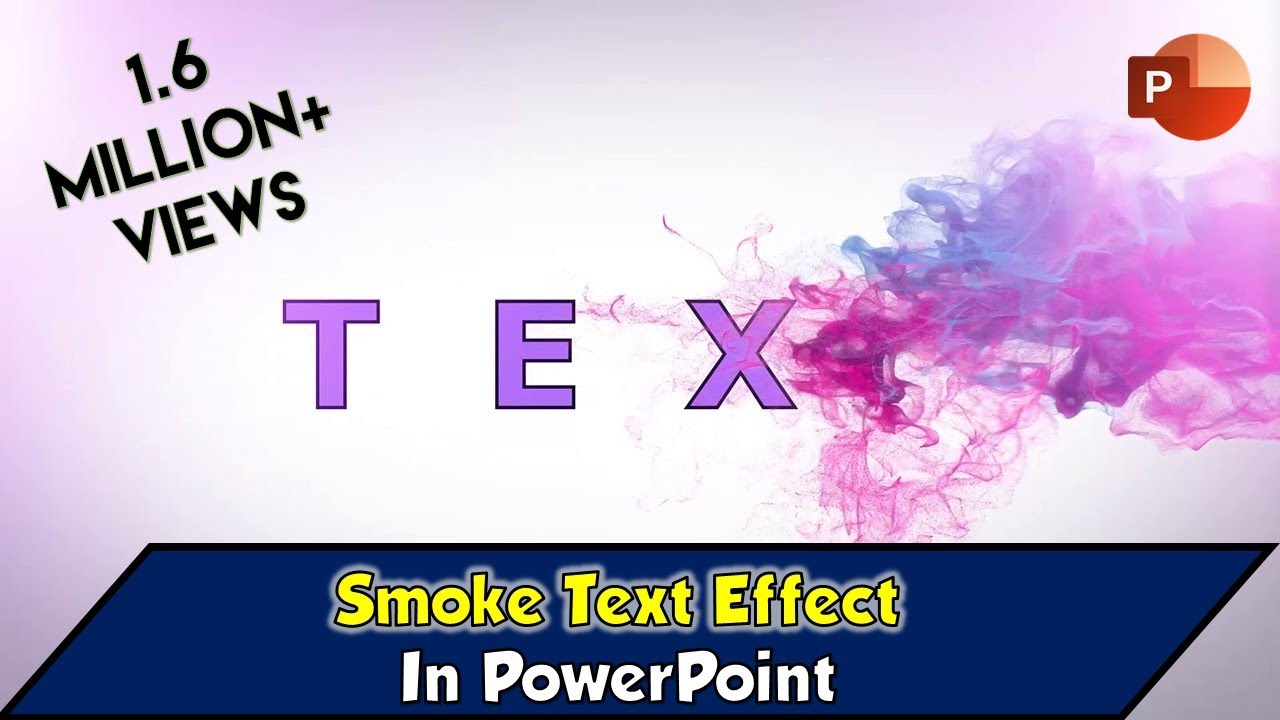
You can create all sorts of text effects in Office 2011 for Mac. When you click the Effects button on the Format tab of the Ribbon, you can choose from the following effects, each of which has a submenu that displays preconfigured options. Most have a shortcut to the Text Effects dialog.
Select Text Effects Shadows to Apply to Your Text. This title slide is a great example of an opportunity to apply a drop shadow to text. With the text selected, I'll go to the Format menu here on the ribbon. There are a couple of options for how I could add drop shadow to text. And my favorite is to click on the Text Effects drop down. In this PowerPoint animation tutorial, you will get to learn how to use PowerPoint text animation tool. This is really going to be very easy but creative one. With the WordArt placeholder text highlighted, enter your own text. Select your WordArt text. On the Shape Format tab, click Text Effects button Transform and pick the look you want.

Shadow
Reflection
Glow
Bevel
3-D Rotation
Transform
Keep in mind that when you apply text effects within a box or shape, there needs to be enough room around the text for the effect to show. Resizing the text box to be larger can make room for the text and its effect.
Making a Warp transform with Office Effects
The Transform effect is unique to the Effects button. To get this effect, take these steps:
Click into the text within a text box or shape.
Double-click the text, in this example Drink, to select it.
On the Ribbon, click the Format tab. In the Text Styles group, choose Effects→Transform. In the submenu’s Warp group click the Can Down effect.
Drag the purple diamond downward deep into the shape to squish the text so that it fits better on the cylinder.
Hold the mouse over a Transform button to see its name in a ScreenTip.

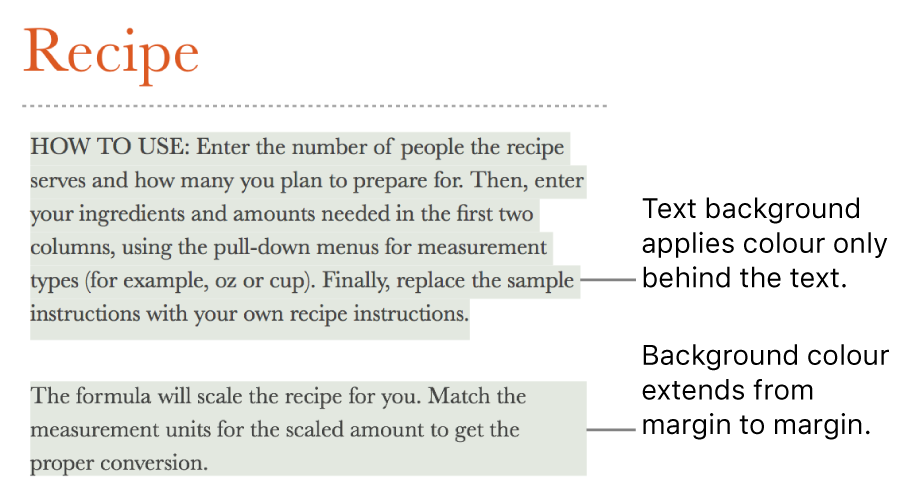
Making a Follow Path Transform with Office Effects
You have the ability to make text follow a curve, using the Follow Path transformation.
Click the Ribbon’s Home tab, and in the Insert group, click the Text Box button.
Drag a text box in your document.
Again from within the Home tab of the Ribbon, choose a font and apply some font format options like making the text bold.
Try making the text a little larger (at least 20 points) and use a phrase that has plenty of characters.
Click the text box border to select the box.
Click the Ribbon’s Format tab. In the Text Styles group, choose Effects→Transform. In the submenu’s Follow Path group, click Arch Up.
Drag the purple diamond and resize the box until the text has a nice arch.
As you drag the purple diamond, the ends of the curve grow or shrink. Let go of the diamond, and the text tries to fill-in to the end of the lines.
Office 2011 for Mac has all kinds of shapes, including text boxes, shapes, SmartArt shapes, and content placeholders in PowerPoint. But that’s just the beginning. In addition to using the Font tab offerings, you can apply an incredible amount of interesting text effects.
The moment you click on or into a shape, the Format tab appears to the right of the Home tab on the Ribbon. Click the Format tab to display the formatting options in this tab of the Ribbon.
Selecting shapes and text to format in Office 2011 for Mac
Knowing what’s currently selected is very important when formatting text that’s inside a shape of some sort. You can format the text inside a shape as well as format the shape containing the text independently.
When the shape itself is selected, the resize handles are shaded with color.
Text within shapes responds nicely to the Font section of the Ribbon, regardless of whether the shape or the text within the shape is selected. Because you can apply formatting options such as reflection and shadow to both the entire containing shape as well as text inside the shape, it’s important to pay attention to what you have selected, the shape or the text within a shape, before applying formatting.
Text Effects Powerpoint Macro
Applying shape styles in Office 2011 for Mac
Text Effects Powerpoint Mac Os

Like the Font group, when you use the Shape Styles tools in the Format tab of the Ribbon, the formatting changes are applied to the shape itself, as well as the text inside the shape. Many of the tools have an option that takes you to the Format Shape, Picture, or Text dialog. On the Ribbon’s Shape Styles group, you can find these interface options:
Arrow buttons: Click the round arrow buttons at each end of the Shape Styles group to display more of the available styles.
Submenu: Click at the bottom of the group near the middle to display all the styles on a submenu palette as a drop-down gallery.
More Options: Click to display the Format Shape dialog.
Fill format: Displays the color palette with a Fill Effects option. Choosing Fill Effects displays the Format Shape dialog.
Line format: Formats the line that surrounds a shape.
Text Effects Powerpoint Mac Download
Clicking the Effects button produces a submenu divided into five categories, each of which has additional submenu palettes with a wide variety of formatting effects. A click on a palette is all it takes to apply an effect. The categories are:
Shadow
Reflection
Glow
Bevel
3-D Rotation
Powerpoint Text Effects
Transparency is a measure of how much you can see through something when it is on top of another object or the background. Something that is adjusted to 100% transparent is invisible. When adjusted to 0% transparency, it is completely opaque. The fun comes in when you adjust transparency somewhere in between and pile objects on top of one another.
